Sure, you can send a message from Gradebook. But what are the other ways you can communicate with your class through Canvas?
Much like an escape plan in case of fire, the sooner you develop your communication strategy, share it with your students, and practice it, the better prepared you and your students will be as we make this switch to delivering a virtual learning experience. So don’t wait, try it today!
It’s also worth noting – many of us are used to sharing the minute details of assignments and announcements verbally in front of the class. Whether you’re trying to send a message to your class or giving them an assignment to complete, make sure you write down all those details in the description or in the message itself.
Canvas Course Communication Strategies:
1. You can create an Announcement!
How To Do It: Starting on the homepage of your Canvas course….
- Click on the “New Announcement” button (it has a megaphone on it) on the rightmost menu on your screen [You can also use the “Announcements” link on the second leftmost menu, then click the green “+Announcement” button that will appear in the top right of your screen]
- This opens a screen where you can enter a subject line for the announcement, a place to put the body of your message right below it, and defaults to sending it to everyone in your section of the course.
- You can attach files, or utilize the additional options such as “delay posting” or “allow liking”
- Make sure you click the “Save” button at the bottom of your screen in order to post it.
Pros: Announcements generate emails that are sent immediately to everyone in your class
Cons: Students cannot reply to the posted Announcement in your course and if you have enabled the “like” option you cannot see which of your students liked the post – you will only see the number of them that have done so.
2. You can create a Discussion Board!
How To Do It: Starting on the homepage of your Canvas course…
- Click on the “Discussions” link in the second leftmost menu of your course.
- Click the green “+Discussion” button that will appear in the top right of your screen.
- This opens a screen where you can enter a descriptive title for the Discussion Board and Directions/Description for the discussion board.
- This also gives you the option to:
- Allow multiple threads in the discussion
- Make the discussion a graded assignment
- And more!
- Make sure you click the “Save & Publish” button at the bottom of your screen to make the discussion board available to the students.
Pros: There are a lot of features!
Cons: There are a lot of features, but if you enable them all at once it can get pretty complicated pretty quickly.
3. You can send an email to your entire class (through Canvas)!
How To Do It: Starting on the homepage of your Canvas course (or on your Canvas Dashboard)…
- Click on the “Inbox” button (it looks like a piece of paper being fed into a fax machine or a shredder…) on the leftmost menu on your screen.
- This opens your Canvas Inbox where you can view messages students have sent you through Canvas. Looking at the middle of the top of the page there is a small button that has a pencil hovering over a piece of paper – It’s the compose button!

- Clicking on the “Compose” button opens a window with a drop down menu that says “All Courses.” Select the course you want to email and it leaves you looking at a box like this:
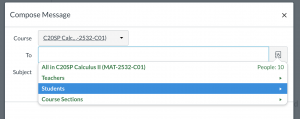
- If you click on the contacts list (the button to the far right with the vaguely humanoid silhouette on it) you can select “Students” as the group of individuals from the class that you want to, and the top choice on that list that appears is your entire (student) roster.
Pros: This leaves evidence of your communications in both your email inbox as well as on Canvas.
Cons: Attaching files to replies can be problematic (depending on whether you’re replying from the Canvas inbox or from your email browser)
Need additional information on how to set up one of these systems? Have other questions? Please don’t hesitate to contact any of the Canvas Crew or Canvas Champions (Gillian Galle, Chris Boettcher, and Sarah Chambers).
We’ll also have more information and tips to share with you soon, so stay tuned as we all navigate this new direction!
We’re better together,
Your Canvas Champions,
Gillian, Chris, and Sarah


