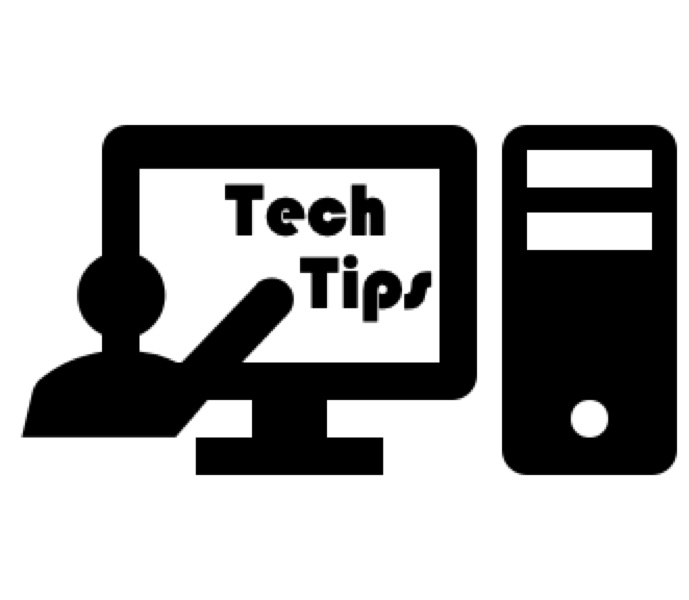So you’ve been inspired by this week’s Pedagogy Tips! But how do you actually set these things up?
#1 – How to Set up a Zoom Poll
(If you’re more interested in Setting up an Ungraded Survey in Canvas you can jump to that here)
First, you need to make sure you have enabled the Polling option in your Zoom account.
This is considered an “Advanced Feature,” so you’ll need to log into your Zoom account and then go to the View Advanced Features option.
You can access the Advanced Features by opening your Zoom client, clicking on the gear icon in the top right hand corner (the first red arrow in the image below) which opens the Settings window. Within the Settings window make sure you’ve selected “Profile” and then click on the “View Advanced Features” button (the second red arrow in the image below)
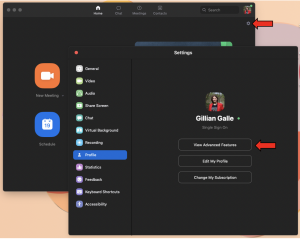
This will open up a browser window to your Settings in your Zoom account on the Zoom webpage:
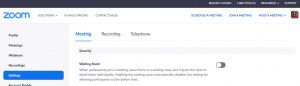
Scroll down the page until you reach the section containing “In Meeting (Basic)” settings:
![]()
And in that section, find the option for “Polling” and make sure the toggle switch is set to “on” (it should have blue showing…):
![]()
Now that you’ve made sure Polling is enabled, you’re ready to use a Poll in your next Zoom session!
You can either set up your poll ahead of time in your Zoom account on the Zoom website or you can create it on the fly during your meeting. If you choose this latter option… You’ll want to click on the “Polling” button that now appears next to your “Share Screen” button:

Which will open a dialogue window:

If you click on either “Edit” in the top right corner or the big blue “Add a Question” button in the middle of the window, you will get taken to your Zoom account in your web browser.
Make sure you’re on the “Poll” tab (within your current meeting) and you’ll see the option to add a poll:
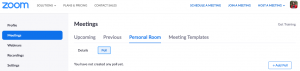
After clicking on “+Add Poll” you get sent to a window to create that new poll:
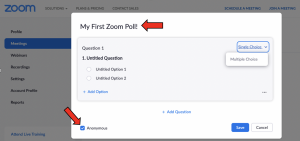
Don’t worry, the polls don’t name themselves (so you won’t get stuck with my catchy “My First Zoom Poll!”). The poll title, “Untitled Question”, “Untitled Option 1” and so forth are text you can click on that lets you directly edit the text in that portion of the box. You can have participants answer Single or Multiple choice. And if you leave that “Anonymous” option in the bottom left checked, then the poll results are kept anonymous both in the meeting and in the report.
Once you’ve finished adding options and questions and click Save, you get the option to “Launch your Poll” which causes the poll to actually open in your meeting!
You can read more about what happens after launching your poll on the Zoom website: Polling for Meetings
#2 – How to Set up an Ungraded Survey in Canvas
Perhaps you’re running an asychronous course or maybe you just have questions that don’t need to be answered on the spot during your Zoom meeting. Then setting up an Ungraded Survey may be the option for you!
We’ll start by Adding a Quiz! (Either in the Module where you want the survey to appear or on the Quizzes page).
Since “New Quizzes” are enable for us, you’ll find yourself with a dialogue box that asks you to choose a “Quiz Engine.” That is, whether you want to use “Classic Quizzes” or “New Quizzes”:
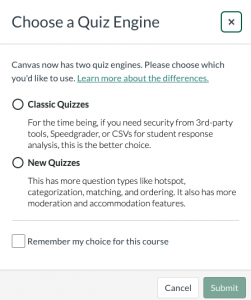
Surveys are only supported in the “Classic Quizzes” engine. They are not available in the “New Quizzes” engine.
Choose “Classic Quizzes” and click “Submit”
Then in the editing Quiz window, underneath the “Quiz Instructions” text box, choose “Ungraded Survey” from the drop down menu of “Quiz Type”:
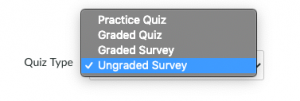
And then? Well, at first it looks like nothing has changed. So you may be scratching your head like I was and asking why do I bother choosing this if it looks just like a quiz? Read on…
Further down in the Quiz settings you’ll see that a new option has appeared that allows you to “Keep Submissions Anonymous”:
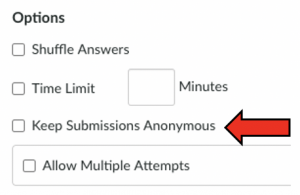
Also, on the Questions tab, as you add questions you’ll notice that you’re no longer required to identify which answer is the “Correct” response. (Because it’s a survey… so there shouldn’t be a correct answer, right?)
Once you’re done adding questions and editing, go ahead and save and publish your survey and you’ll get your student feedback in no time!