by Gillian Galle
I know! The photo doesn’t look like it has anything to do with technology, Canvas, or quizzes: What gives?
Read on to find out!
I’ve been using my Canvas quizzes pretty much the same way I did in Moodle. I create it, set an “available as of” beginning date and an “available until” end date, and let the students take it anywhere in between. So when a colleague asked me about how to give extra time on a quiz, I was happy to explain how to award extra time for students that receive accommodations.
How to Add Extra Time to a Quiz for Student(s)
Provided you’ve already created the quiz and published it, but the students that need extra time haven’t started any of their attempts yet…
- Navigate to the quiz you want to award more time on.
- Inside the quiz, choose “Moderate the Quiz”
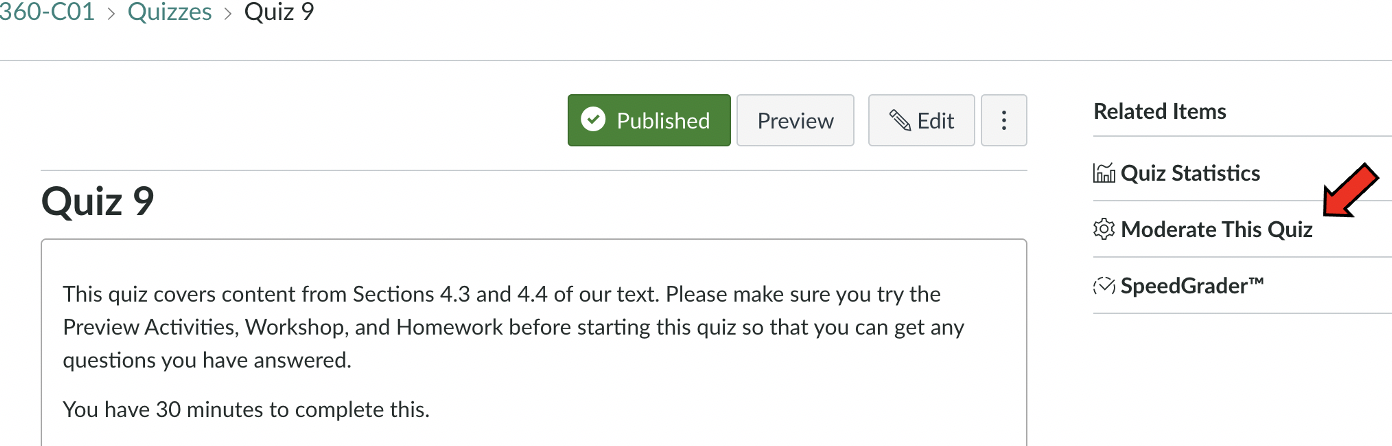
- As you look at the list of students, notice to the far right of the screen that each row ends with a pencil icon.
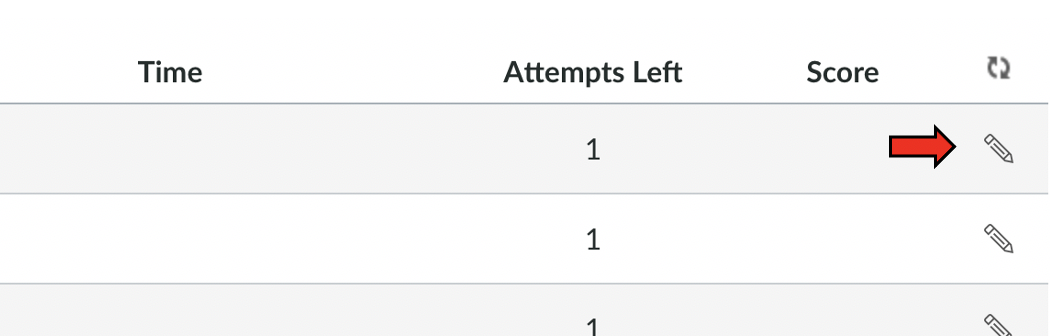
To edit the time settings for just one student, you’d click on that icon. But if you want to change it for more than one student at a time, click the checkbox located to the left of each of the students’ names to select them and then click the “Change Extensions for # Selected Students”
 that appears at the bottom of the list of students.
that appears at the bottom of the list of students. - Either editing mode opens a pop-up window where you can add Extra Attempts or Extra Time.
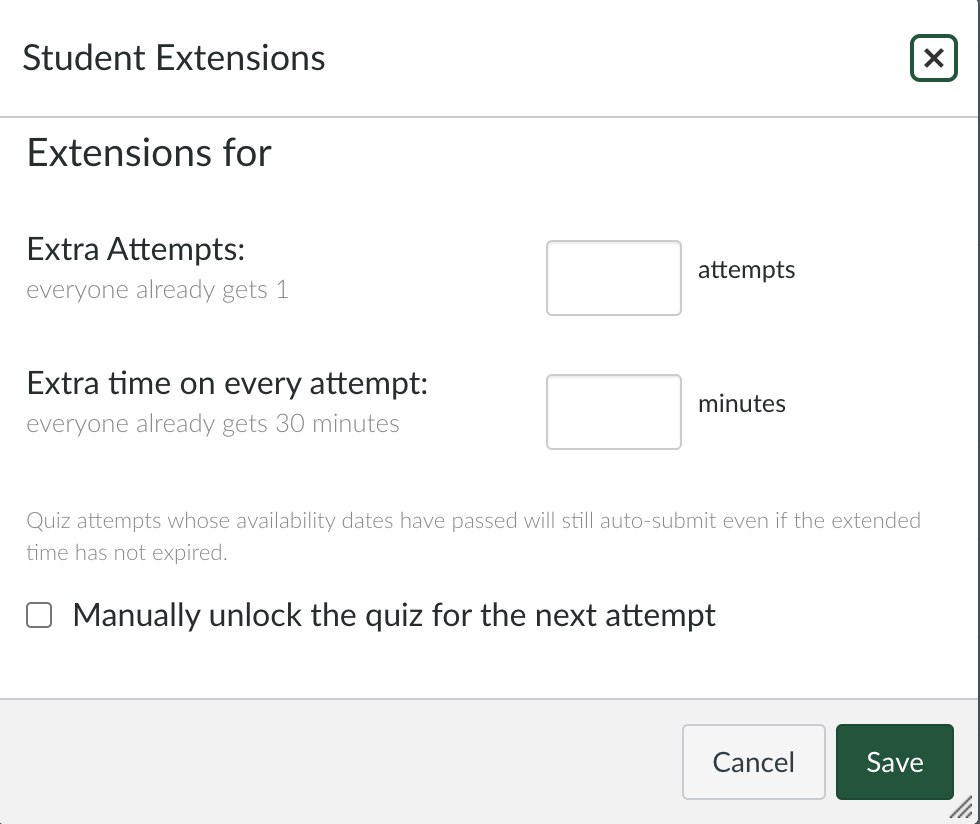 Don’t forget to click “Save” after you make your changes!
Don’t forget to click “Save” after you make your changes!
Note 1: If you chose multiple students you get pretty much the same pop up window:
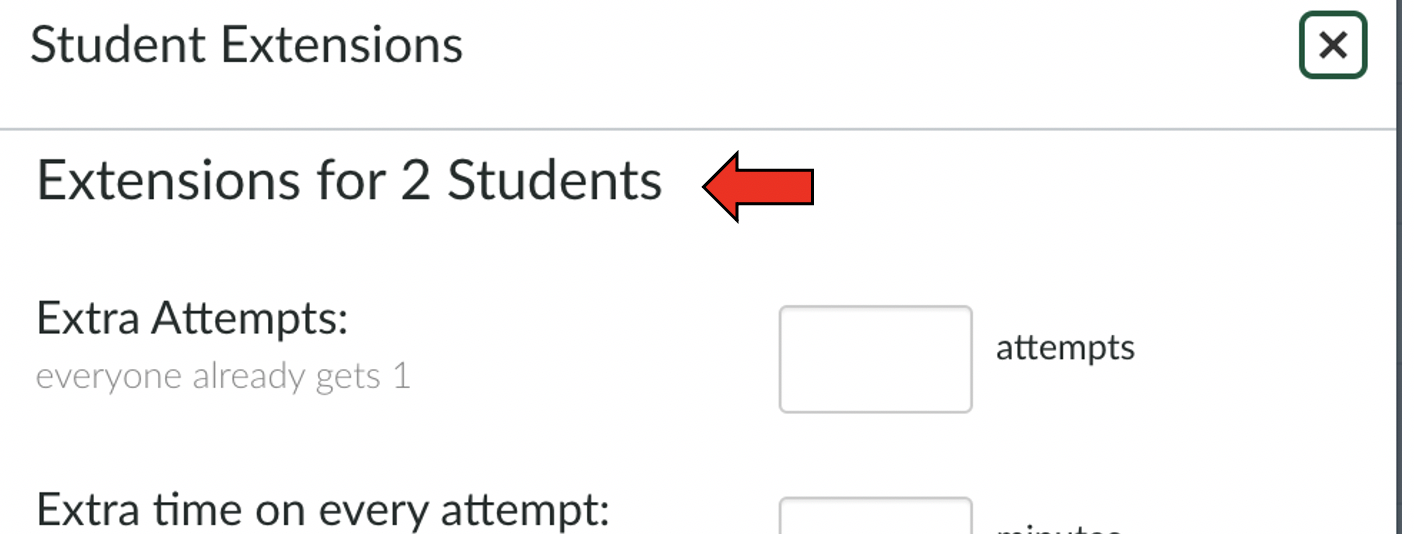 Note 2: You can only add time in full minute increments.
Note 2: You can only add time in full minute increments.
Note 3: If you’ve set a cut-off, “available until” date & time for the quiz, the quiz will autosubmit even if the student hasn’t finished using the extended time.
Note 4: If you haven’t set a time limit for the quiz, this option will not appear. But if the students already have infinite time, why do you want to increase the time? Did someone tell you about the infinite hotel?
But I barely made it to the third step of my explanation when she clarified: “No, see, I want to know how to give them more time while they’re taking the quiz as I’m moderating.”
…What? Did I hear that right? You’re sitting at your computer, moderating the quiz… while they’re taking the quiz?
In that moment my entire perspective shifted. (Understand the picture now?) It had never occurred to me that I could sit and moderate the online quiz or test as if I were giving it in class. That’s like discovering you can cut pizza with scissors!
 From the blog of Brendan H. Young
From the blog of Brendan H. Young
The more I thought about it, the more benefits I could see to trying to moderate my quizzes that way. (Real time answers to their real time questions, giving a student a few extra minutes if they were so close but just needed another minute or two or they had started their quiz late due to extenuating circumstances…)
But is it really possible to add additional time while the student was actively taking the quiz?
How to Add Time to a Quiz While the Student is Still Taking it
- Follow Steps 1 and 2 from the previous walkthrough.
- Now in the Moderate Quiz page, look at the student with the attempt currently in progress. In the time column you’ll see how much time has elapsed since the student started the attempt. You’ll also see a tiny little clock icon right next to the time.
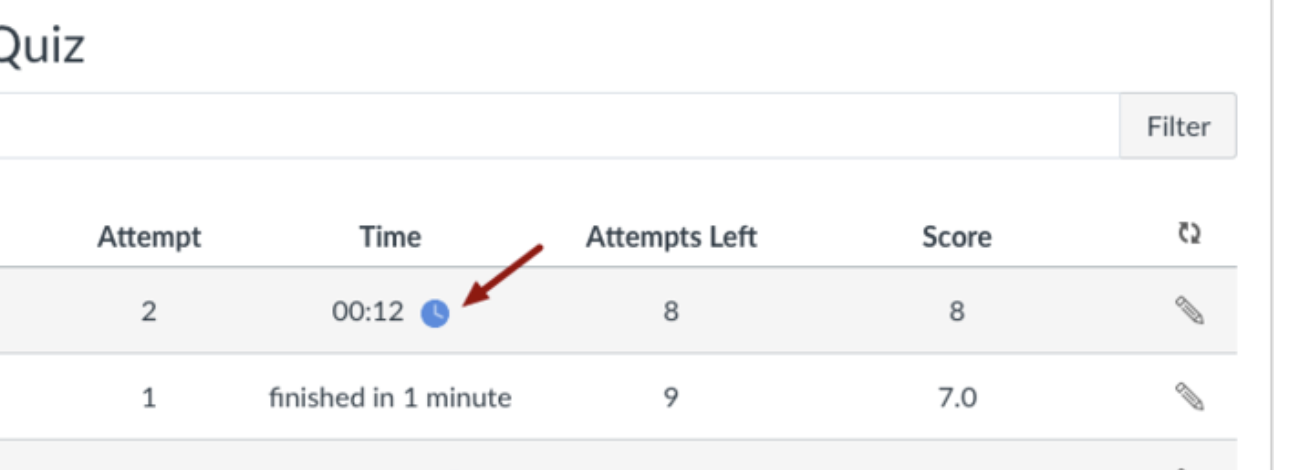
Image from Canvas Help Docs - Click on the clock icon and you’ll be brought to an “Extend Quiz Time” window.
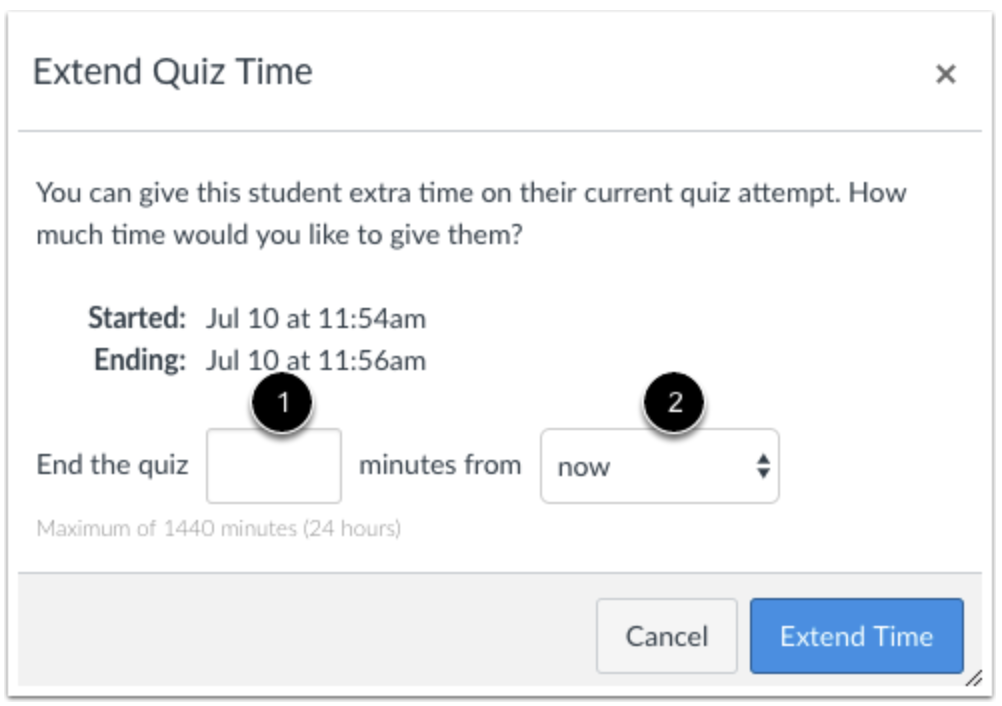
This image is also from the Canvas Help Docs Note 1: Canvas tells you what time the student started and what time the quiz is ending
Note 2: Amount of time for extending the quiz in field 1 must (again) be entered in whole number increments
Note 3: In the drop down menu in field 2, your choices are “now” (the number of minutes as of the moment you are extending the time) or “current end time” (the number of minutes you want the student to have beyond the scheduled end of the quiz)
Note 4: If you’ve set a cut-off, “available until” date & time for the quiz, the quiz will autosubmit even if the student hasn’t finished using the extended time.
Et voilà! You have now essentially granted that student those 5 extra minutes of sitting at their desk while you prevent the students from the next class swarming in and taking their rightful seats.
Who knew Canvas was capable of this? Well, now you do!


