Oh Gradebook… will we ever run out of things to learn about you?
Probably not.
So for today’s tech tip I thought I would shed some light on those statuses the Gradebook “helpfully” applies, such as “Late” and “Missing”.
Gradebook Status Tip #1: To start with, how do you apply a grade automatically to a missing assignment? Or how do you automatically remove points based on how late an assignment is submitted?
We start with the gear at the top right of the gradebook:
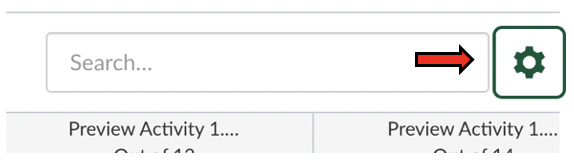
Clicking on that icon opens the following window:
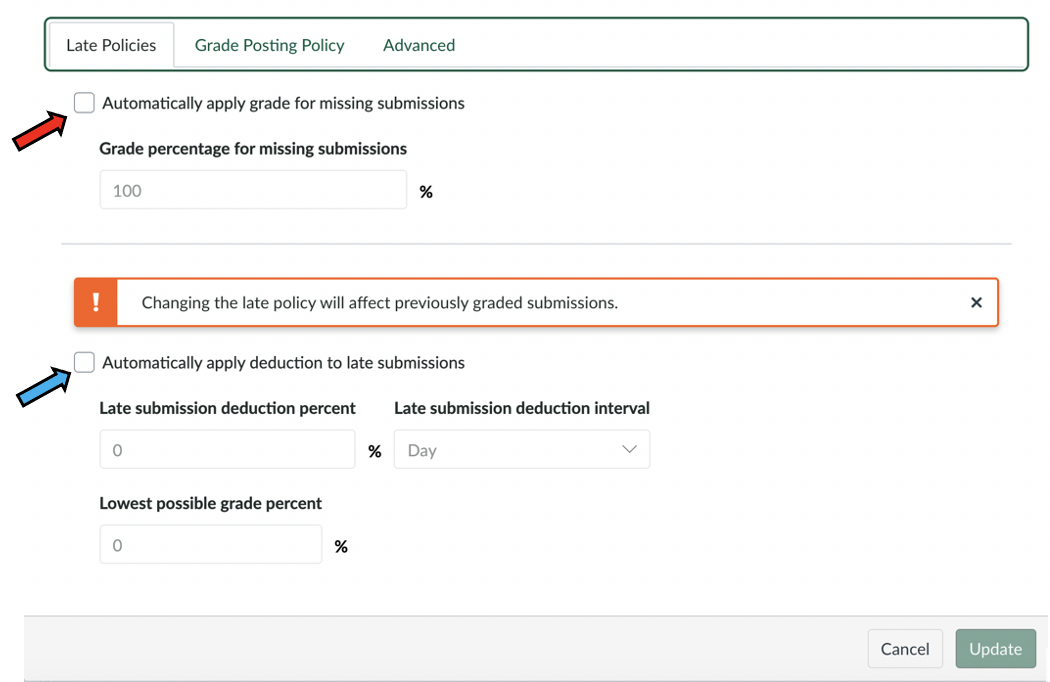
And everything you need to set those policies is on that front page, cleverly titled “Late Policies”
If you want to automatically apply a grade for missing submissions, you click on the check box next to the red arrow.
- Pro-tip: I recommend you not leave the 100 in the box unless you want to give full credit for no submission… But hey, you do you.
If you want to enact a late policy, you click on the check box next to the blue arrow.
- Note 1: You can choose between “Day” or “Hour” for the deduction interval.
- Note 2: The box is for deducting a percentage of the grade, not a number of points!
And that’s how you get color coded grades in your gradebook like the following:

But wait! There’s more!
Suppose you created and applied a late policy rule to the Gradebook. But then a student submits an assignment late and after a discussion with them, you feel that it is unfair to leave that submission marked late, getting the point reduction. But you also don’t want to turn off the rule for everyone. Is there a solution?
There sure is. You can change any of the automatically applied labels and grades generated by those rules. How?
Gradebook Status Tip #2: Click on the grade you want to change. For example, if I click on the 8.5 in the image above, my screen changes to:
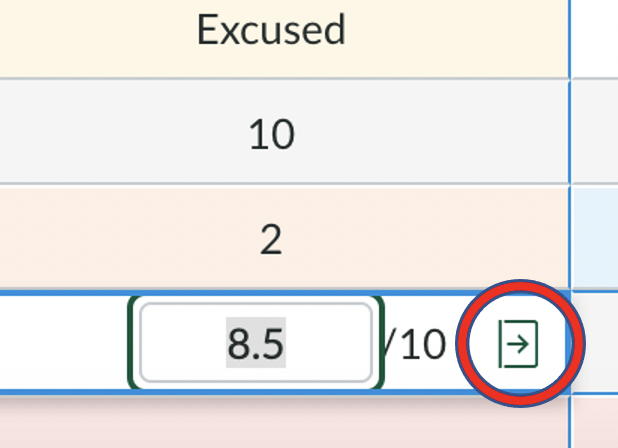
One way you can change the grade is to simply replace the 8.5. But that won’t change the status or color coding. But if you click on the arrow that appeared (in the red circle)…
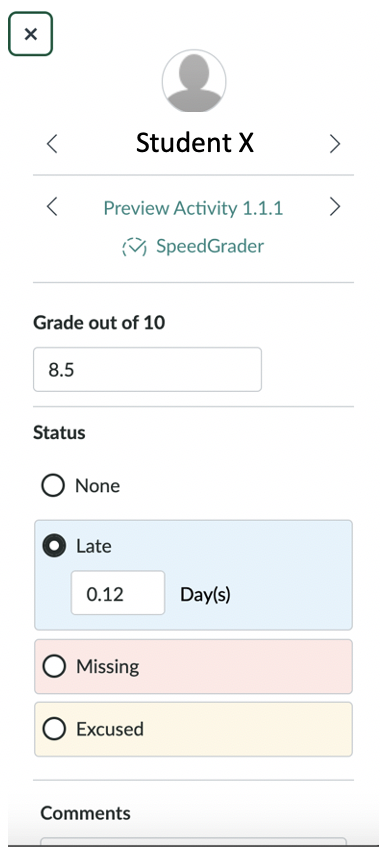
An entire window just slid open on the right!
Again, you’re given the chance to change the 8.5 to whatever grade you want, but even more exciting is the ability to change the status! If the Gradebook has applied a Late penalty or Missing penalty that you want to remove, simply set the status to “None.”
This is also where you can set the status to “Excused” if you want to exclude this assignment from being calculated in the student’s total grade.
- Bonus Tip: You can also set the “Excused” status by typing “EX” in the assignment cell rather than a numerical value.
If one of these statuses is activated, can the student still submit (or resubmit) the assignment?
- None: Yes, the student can submit and resubmit (as long it’s before the “Available Until” date/time)
- Late: Yes, the student can submit and resubmit (as long it’s before the “Available Until” date/time)
- Missing: Yes, the student can submit and resubmit (as long it’s before the “Available Until” date/time)
- Excused: No! Students are not able to submit or resubmit Excused assignments.
Once you’re done making changes to the assignment’s grade and status, close the window clicking on the “x” button in the top left of the window.
That’s all there is to it!
If you’ve made a discovery about Gradebook, Canvas, YuJa, Zoom, Aviso, or some other technology, we want to hear it! Let us know and your tip could be the next Tech Tip!


