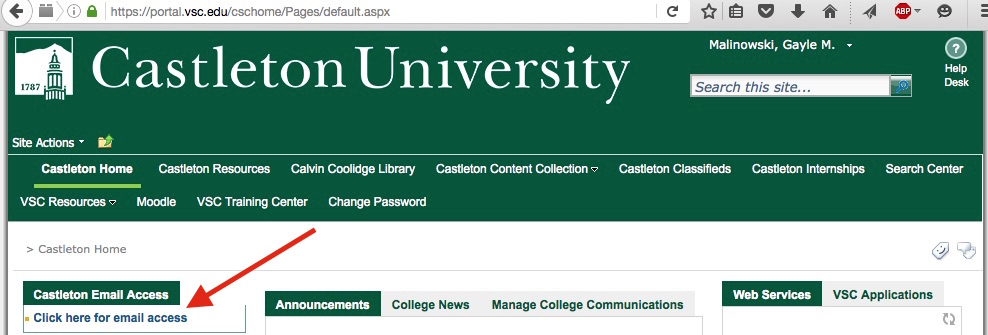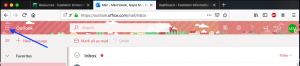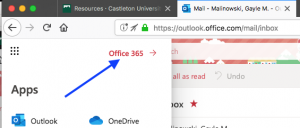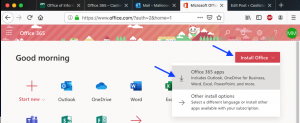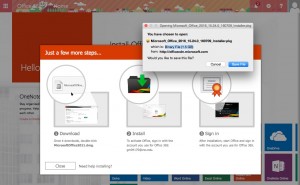Castleton students, faculty and staff are eligible to install Office on up to five computers or mobile devices free of charge. The process is easy.
Windows 10 and MacOS Operating systems:
- If you currently have a trial version of Office on your computer, uninstall it first.
- Login to your Castleton portal at https://portal.vsc.edu
- Click on the “Castleton Email Access” link.
- Once you’re in your Office 365 email, click on the nine dots in the upper left corner of your page. Then click on Office 365.
- Click on the Install Office button and choose Office 356 apps.
- When prompted, click to save the installer file. The way this appears on your screen will depend on the OS and browser you are using. It may be a pop-up or it may appear as a banner at the bottom of your browser window.
- Click or double-click the file to run it. The file may appear in your “Downloads” folder or at the bottom of your browser. Follow the installation instructions on your screen.
- Once installed, launch one of the Office applications (Word, Excel, PowerPoint, etc). You will be asked to activate Office with an email and password. Use your Castleton email address in this format: username@vsc.edu (i.e. abc01010@vsc.edu) and your password. You will only need to do this once.
ChromeOS Operating system:
If you have a Chromebook then you can search the Google Play Store for each app you need [ Word, Excel, OneDrive, PowerPoint, etc. ] and download them accordingly. The first time you launch one of the Office apps it will ask you for a username. Make sure you enter UserID@vsc.edu [ i.e abc05110@vsc.edu ]. It will pass you to a page that looks like the Portal login page where you will sign in with your current username and password. Here is a link outlining how to download each app: LINK.
If you have any questions or run into any problems, please contact us at ithelp@castleton.edu or at (802) 468-1221.