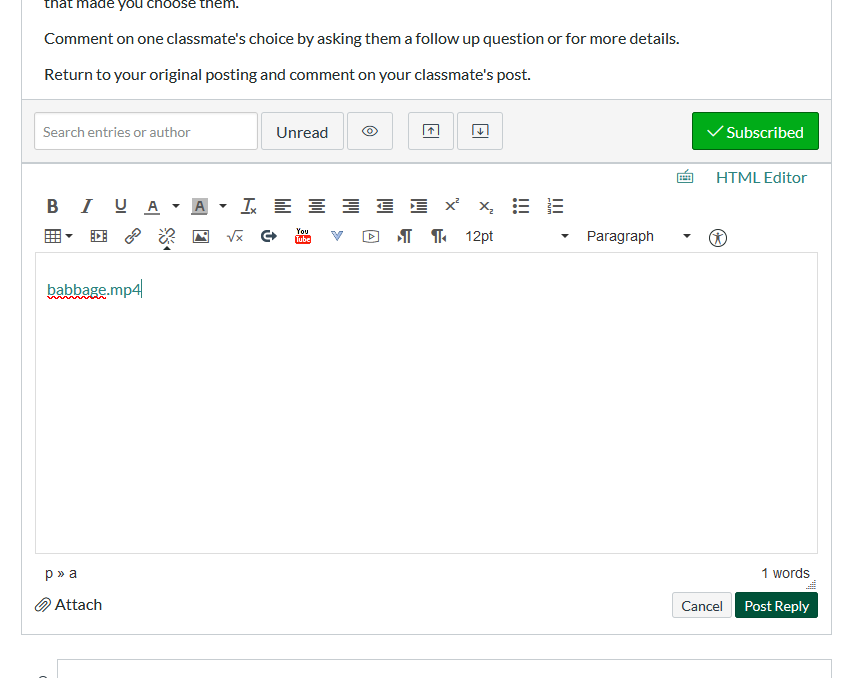This post will explain how to link a video (or other file) from your Castleton OneDrive to a discussion forum post in Canvas.
Note: These instructions assume you already have a video to share in your Castleton OneDrive.
Discussion Forum – Reply
Open your Canvas course and locate the appropriate discussion forum within your course. Click Reply in the Discussion forum post.

Discussion Forum – Link to OneDrive
Locate the blue, “v” icon on the second row. When you hover over the icon, it should display “More External Tools.”
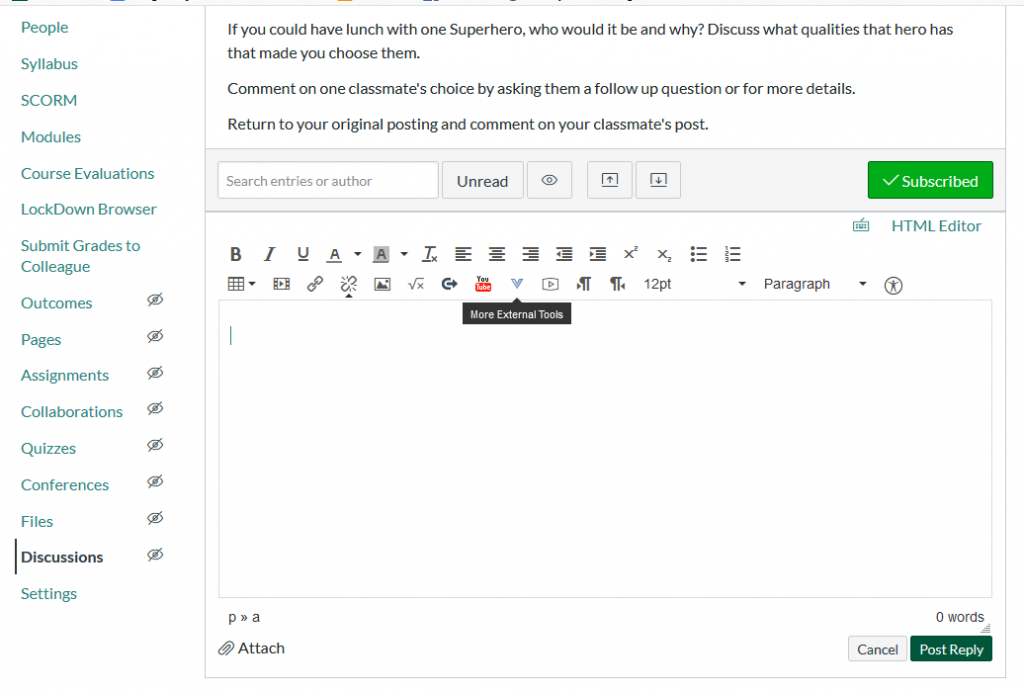
Click the icon to open the sub-menu. Choose Microsoft Office 365 from the list.
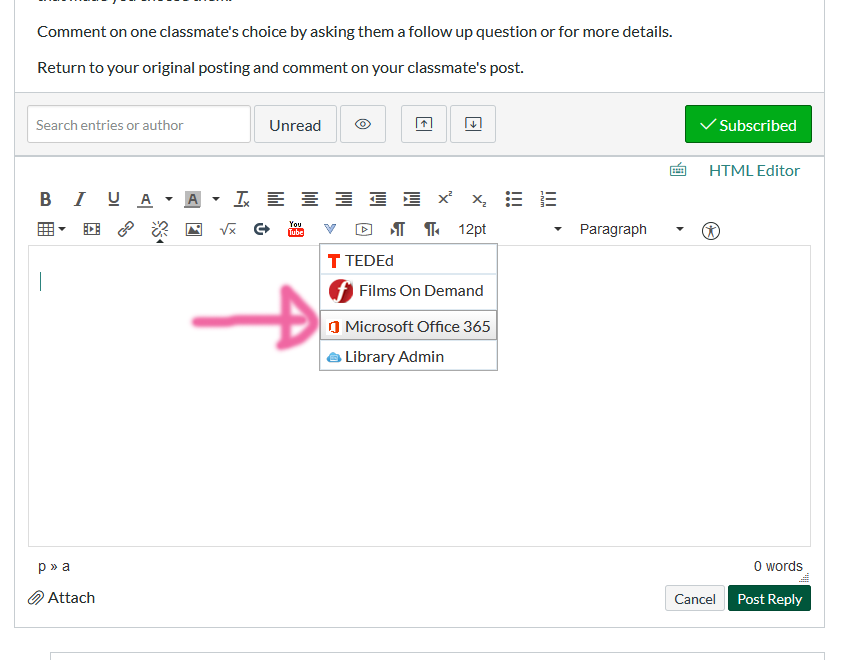
Authorize Your Account
If Canvas is not authorized to use your OneDrive, you will need to setup your account. Click Login to start the process. 
Login will prompt you to Log In to Office 365.
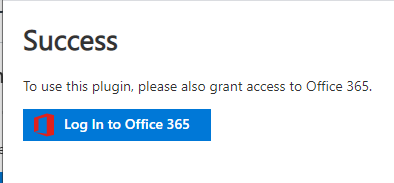
Canvas will ask for your permission to access files from your Microsoft OneDrive. It is essential that you Accept these permissions to connect the two resources. Accepting does not give Canvas permission to access files on your personal computer.
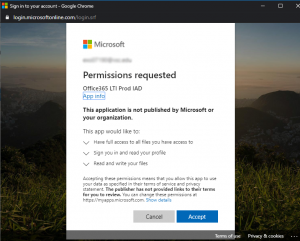
Login to your OneDrive account by entering your email as UserID@vsc.edu [for example abc12120@vsc.edu]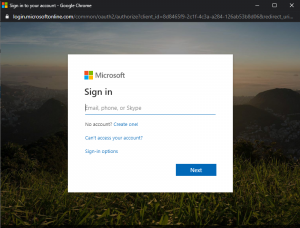
OneDrive – Selecting Your Files
Navigate your OneDrive folder and select the file you want to upload by checking the box next to the file or files.
Click on Attach File when you are done.
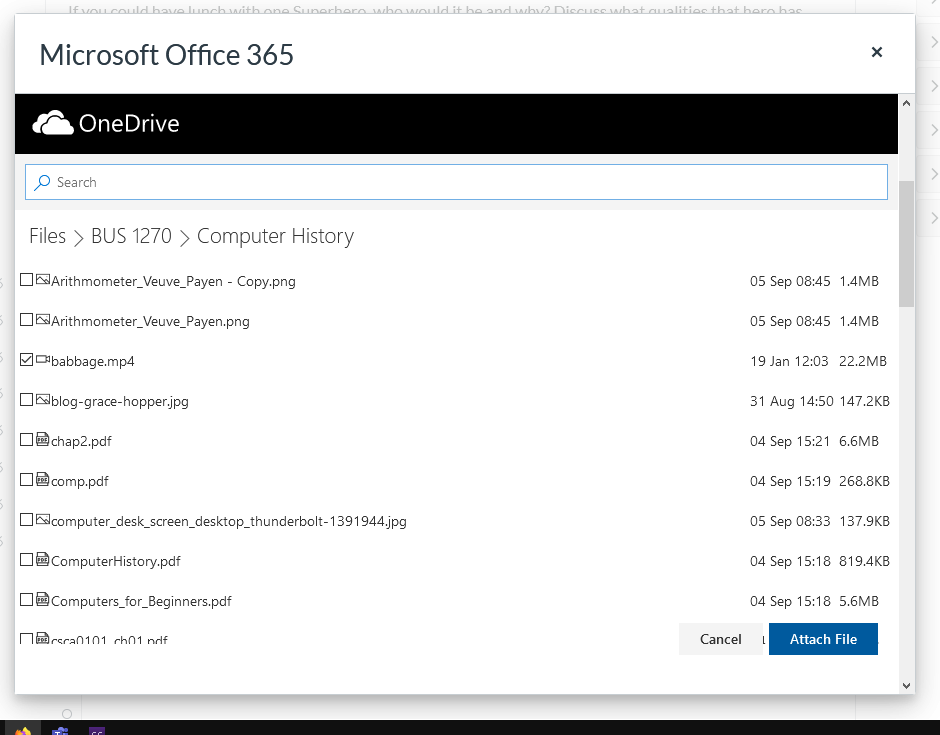
Discussion Forum – Submit Your Post
Your post will display your file in the discussion box.
You can add text, as desired, to add supplement your post.
Press Post Reply when you are finished to complete your post.